Windows サーバ 2019 構築用 事前作業(ダウンロード編)
Windows サーバ構築プロジェクト第一弾!
1. まずは試用のための Windows サーバ OSをダウンロードします。
ここは普通にカチャカチャっと検索。

2. スポンサードリンクの次(第一検索結果)の URL は Microsoft になっているので、ここに飛んでみます。

いきなりありました!
「未来を Windows Server 2019 で造ろう」ですって。造りたいですね。
というか Windows サーバ OS は 2016 が最新かと思っていたら、既に 2019 が出ているんですね。実務では使ったことがないのでますます楽しみです。
3. 早速「Try now」をクリックして、ダウンロードページ「Windows Server Free Trial | Microsoft」に飛んでみます。

ダウンロードページに飛ぶかと思いきや、Azure と オンプレどっちが良い?と聞かれています。この辺も時代が変わったなと感じますね。ハードウェアを意識しないで使いたいときに使いたいだけリソースを利用できる。今後ビジネスをする際はクラウド一択だなと思います。
4. 今回はハンズオンで Windows サーバを触ってみたいというのが目的なので、「Windows Server 2019 on-premises」の下にある「Download free trial」をクリックします。

ここで大きな気付きが…!
【気付きポイント1】ISO ダウンロードの実かと思いきや、いきなり VHD をダウンロードできます!ちなみに Azure も選択肢にあり、Azure を選択すると Azure ログイン画面へリダイレクトされます。
【気付きポイント2】Hyper-V Server 2019 も入手可能!Windows Server 2019 のダウンロードが終わったら、こちらもダウンロードしておきましょう。
というか、Hyper-V ありきで考えています。
問題は手持ちのハードウェアでいけるかってことだけど、何とかなるでしょ。前向きな気持ちが大事!
5. 今回は ISO をクリックして「Continue」をクリック。
名前や社名を入れる画面が出てきます。
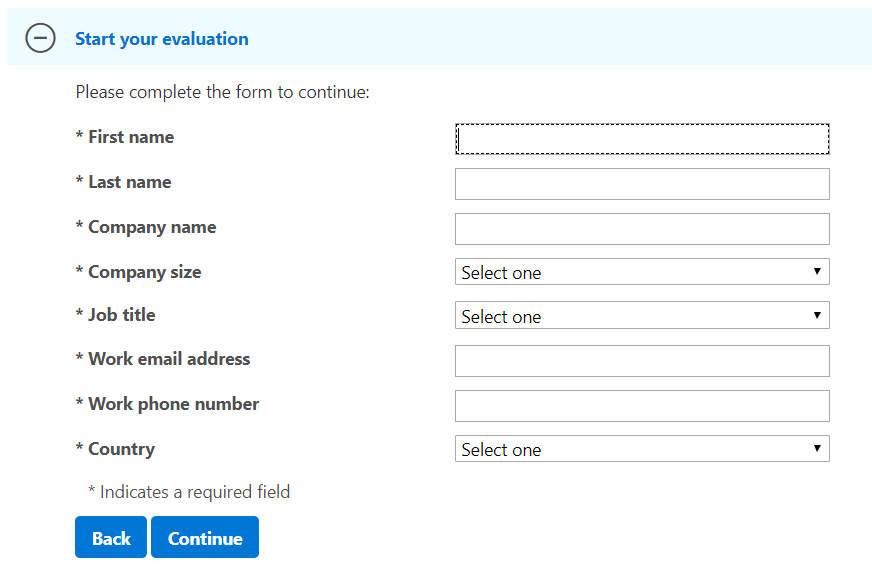
評価版のダウンロードにここまで入れる必要あるのかと思いますが、世界トップシェアのソフトをただで使わせてもらうのだから、潔く個人情報をお渡しするぞ…!
6. ダウンロードできたら、ISO ファイルを右クリックして「マウント」を選択。
※ DVDバーナーなどが入っている環境だとそのソフトが立ち上がってしまうことがあるため、右クリックからいくのがおすすめ

7. 次に USB メモリを用意します。容量は 8GB 以上が必要。
事前に exFAT でフォーマットしておきましょう。
USB メモリがフォーマット完了し、ISO もマウントできたら、
中に入っているファイルをまるごと USB メモリにコピーします。
余談ですが、ISO ファイルを USB メモリに入れるのにソフトが必要ないのが良いですね。
Windows 10 の良さがこの辺にも出ています。Mac ユーザからすると当たり前のことができるようになっただけな気もしますが。
これで USB boot の準備完了。
Windows Server 2019 のインストール事前準備ができました。
次回はいよいよインストール編です(ハードインストールだからスクショを取れないのがきつい…)。