1. 証券会社を選ぶ
1. 証券会社を選ぶ
まず証券会社についてですが、「ネット証券会社」というくくりのようです。比較サイトなどで調べてみると「SBI 証券」が強いです。ただ Paid promotion の可能性も拭えないので、自分でも少し調べてみます。
すると、証券会社を選ぶ際に気にするポイントは「売買手数料」のようです。株を買ったり売ったりする度にお金がかかると言うことですね。その手数料が一番安いのはどこかと調べると…「松井証券」でした。1日の約定代金(やくじょうだいきん)が50万円以下であれば無料だそう。すごいですね。
しかしあまのじゃくな自分は無料なだけでは惹かれないので、もう少し考えてみます。
念頭にあるのは、自分が投資のド素人ということ。つまり普段から経済ニュースにアンテナを張っていないので、買うべき商品を簡単に選んだり、参考となる情報を手軽に入手できるかどうかがポイントとなります。
その観点でザッピングをしていて気になったのが「マネックス証券」です。
手数料は100円ですが、しょっちゅう取引をしたいわけではないので問題なし。それよりも、マーケットニュースやトップアナリストの観点が毎日更新されるのは単純にすごい。素人が考えても、アナリストの分析やポジション取りが大事だと思うんですが、それを惜しげもなく会社の公式サイトで公開しているので、なんだか底知れない自信を感じました。好きです、こういうスタンス。
特に元 GS の松本大さん(大江アナと結婚されたんですね)は毎日欠かさず書いている模様。これはすごいですね。ホールディングストップの CEO が営業日は絶対に書いているとのこと。これは尊敬できます。書くことがない日もあるでしょうし、書いて直接お金になるわけでもないですが、続いているようです
これを知って、「マネックス証券」に決めよう!と思いました。情報は命であり価値ですから、トップがこういう姿勢であれば良いことも悪いことも付き合っていけそうです。知らんけど。
さて、ただのフィーリングで決めた証券会社ですが、ここからが本番です。次回は口座開設編!(特に内容濃くないです)
経済に興味のないサラリーマンが、初めて株に手を出すぞ!
タイトルの通りですが、初めて株を買うお話です。
無いにもかかわらず使いたいだけお金を使ってきた20代は終わり、将来の貯蓄も真面目に考えないといけません。早くからコツコツやってきた同世代とは既に数百万円の差が付いている様子…。
どこから手を出せば良いか分からないので、また5分だけ使ってちょっと下調べをしてみます。すると分かってきたのは以下の点。
下調べ
- 証券会社を選ぶ(10分)
- 口座を開設する(5分:開設完了まで数週間)
- 証券会社にお金を払う(5分)
- 投資する先を選ぶ(10分)
- 買う!(1分)
すべて Web で完結するので、意外にも敷居は低そうです。
今日は、最初の「証券会社選び」をしてみたいと思います。
JAPANNEXT について5分で調べてみた
4K モニタを探していたところ目に入った JAPANNEXT というメーカ。
お値段はダントツで安いけど、初めて目にするメーカなので、少し下調べします。
気になるポイントは以下の3つ。
- 日本の会社なの?それとも海外メーカの日本支社または代理店?
- 万一故障した場合はちゃんと対応してもらえる?
- 製品の評判は?
まずは検索です。

ふむふむ…ん?
Google reviews さんに「SBI Japannext Co., Ltd.」って書いてある。
あの「SBI」が関係しているのか?出資社ということ?
いきなり幾つかの疑問が頭をよぎります。
SBI Japannext との関係は?
「SBI Japannext」の Website 欄にマウスオンしてみると、japannext.co.jp となっている。
検索結果の第一候補の URL は japannext.net です。これは SBI 関係なさそうか?
japannext.co.jp を開いてみると、案の定証券関連の会社でした。
念押しで SBI ホールディングスのグループ会社も調べてみます。
SBIグループ企業一覧-企業情報・SBIグループ|SBIホールディングス
「SBIジャパンネクスト証券」は「私設取引システム(PTS)運営業務」の会社とのこと。
結論:SBI Japannext Co,. Ltd. と 株式会社 JAPANNEXT は関係ない
関係ないけど北尾さんってまだ現役なのね。いきなり回り道しました。
気を取り直して japannext.net に飛んでみます。
出ました。メニューにもヘッダーにもフッターにも会社情報がない。
いきなりこれだと購買意欲に悪影響が出ますよウェブマスターさん…
しかしオンライン直販していると言うことは、販売者情報は必ずあるはず!
探してみると、ありました。「特定商取引に関する法律」に基づく表示」というボタンが。

ふむふむ、所在地は外神田1-9-9なので、秋葉原ですね。
そして CS部(カスタマーサービスのことか?)はなぜか千葉の長生郡一宮町…!
JR 千葉駅のアナウンスで聞くあの「上総一ノ宮(かずさいちのみや)」の近くでしょうか?
JAPANNEXT の 所在地を調べる
まずは外神田の住所を Google で検索してみます。我ながら暇な人だな。
Google 検索結果のうち4ページ目まで見ましたが、JAPANNEXT という文字は無し。
かわりに TSUKUMO や浜田電機という会社名は出てきます。これはますます怪しいか?
次に千葉の住所を検索します。すると…!

Middle of nowhere 感がすごい!
しかも同じ住所で別法人名も出てきました。こちらが登記されているかは不明。

これはストリートビューで要確認ですね。

なかなかの雰囲気です。しっかりとした電線が各戸に行き届いている…じゃなくて、これって昔ながらの長屋じゃん!昭和30年頃に建築されてそう!これはもう何が何だか分からない。
本当に1億近くの資本金があるかは法務局で問い合わせれば分かるだろうけど、平日に法務局へ行く時間もない。
どうしたものか…これじゃあ 4K モニタ欲しくても買えないよ…!
続く!
Windows サーバ 2019 構築用 事前作業(ダウンロード編)
Windows サーバ構築プロジェクト第一弾!
1. まずは試用のための Windows サーバ OSをダウンロードします。
ここは普通にカチャカチャっと検索。

2. スポンサードリンクの次(第一検索結果)の URL は Microsoft になっているので、ここに飛んでみます。

いきなりありました!
「未来を Windows Server 2019 で造ろう」ですって。造りたいですね。
というか Windows サーバ OS は 2016 が最新かと思っていたら、既に 2019 が出ているんですね。実務では使ったことがないのでますます楽しみです。
3. 早速「Try now」をクリックして、ダウンロードページ「Windows Server Free Trial | Microsoft」に飛んでみます。

ダウンロードページに飛ぶかと思いきや、Azure と オンプレどっちが良い?と聞かれています。この辺も時代が変わったなと感じますね。ハードウェアを意識しないで使いたいときに使いたいだけリソースを利用できる。今後ビジネスをする際はクラウド一択だなと思います。
4. 今回はハンズオンで Windows サーバを触ってみたいというのが目的なので、「Windows Server 2019 on-premises」の下にある「Download free trial」をクリックします。

ここで大きな気付きが…!
【気付きポイント1】ISO ダウンロードの実かと思いきや、いきなり VHD をダウンロードできます!ちなみに Azure も選択肢にあり、Azure を選択すると Azure ログイン画面へリダイレクトされます。
【気付きポイント2】Hyper-V Server 2019 も入手可能!Windows Server 2019 のダウンロードが終わったら、こちらもダウンロードしておきましょう。
というか、Hyper-V ありきで考えています。
問題は手持ちのハードウェアでいけるかってことだけど、何とかなるでしょ。前向きな気持ちが大事!
5. 今回は ISO をクリックして「Continue」をクリック。
名前や社名を入れる画面が出てきます。
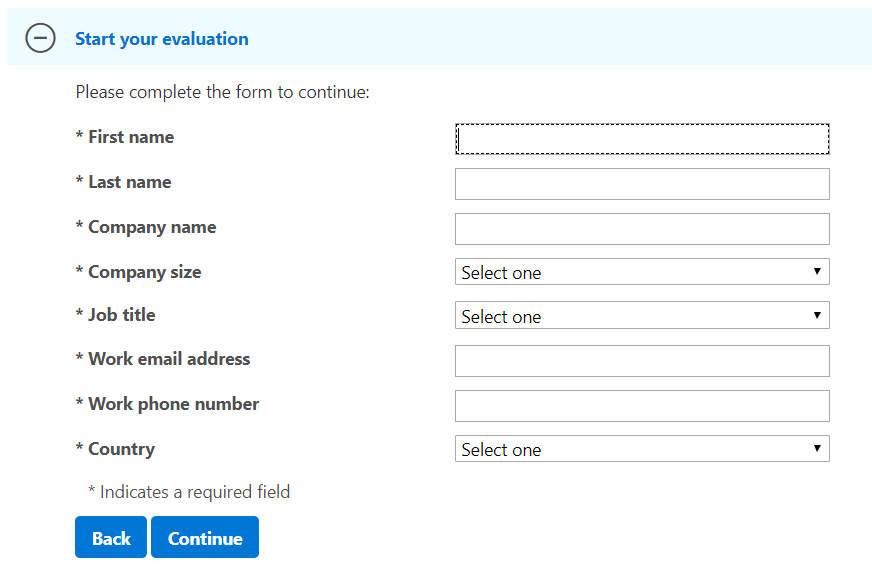
評価版のダウンロードにここまで入れる必要あるのかと思いますが、世界トップシェアのソフトをただで使わせてもらうのだから、潔く個人情報をお渡しするぞ…!
6. ダウンロードできたら、ISO ファイルを右クリックして「マウント」を選択。
※ DVDバーナーなどが入っている環境だとそのソフトが立ち上がってしまうことがあるため、右クリックからいくのがおすすめ

7. 次に USB メモリを用意します。容量は 8GB 以上が必要。
事前に exFAT でフォーマットしておきましょう。
USB メモリがフォーマット完了し、ISO もマウントできたら、
中に入っているファイルをまるごと USB メモリにコピーします。
余談ですが、ISO ファイルを USB メモリに入れるのにソフトが必要ないのが良いですね。
Windows 10 の良さがこの辺にも出ています。Mac ユーザからすると当たり前のことができるようになっただけな気もしますが。
これで USB boot の準備完了。
Windows Server 2019 のインストール事前準備ができました。
次回はいよいよインストール編です(ハードインストールだからスクショを取れないのがきつい…)。